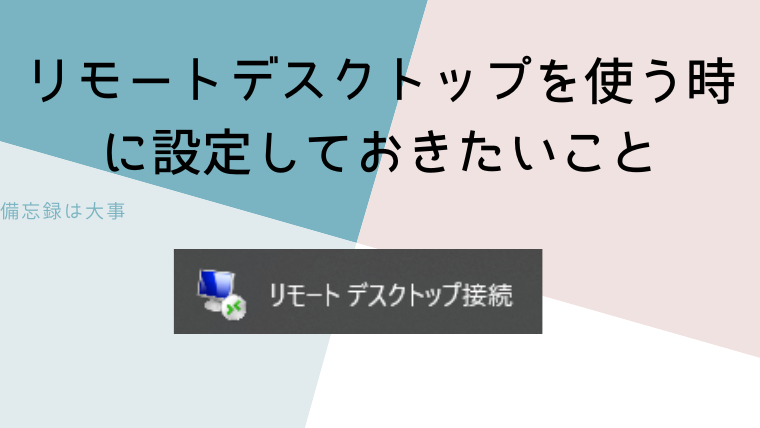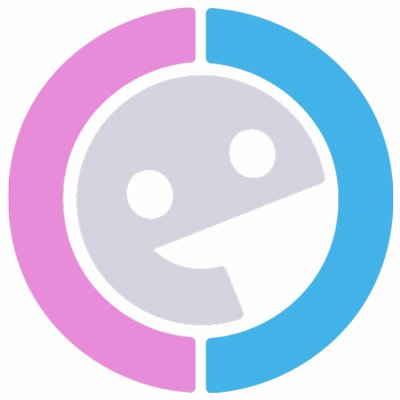仕事でリモートデスクトップを使う現場が増えていると感じている、たたりんです。
最近では、仕事で『リモートデスクトップ』を使うことが増えています。
コロナ禍での仕事環境の変化が大きいでしょう。
そこで今回は、
リモートデスクトップを使う時に設定しておきたいこと
を紹介します。
仕事柄、今後もリモートデスクトップを使う機会が多くなると見ています。
そうした時に見直しておきたい設定です。
以下のアイコンから使うことができます。
私は検索して、スタートメニューにピン止めして使うことが多いです。
リモートデスクトップとは
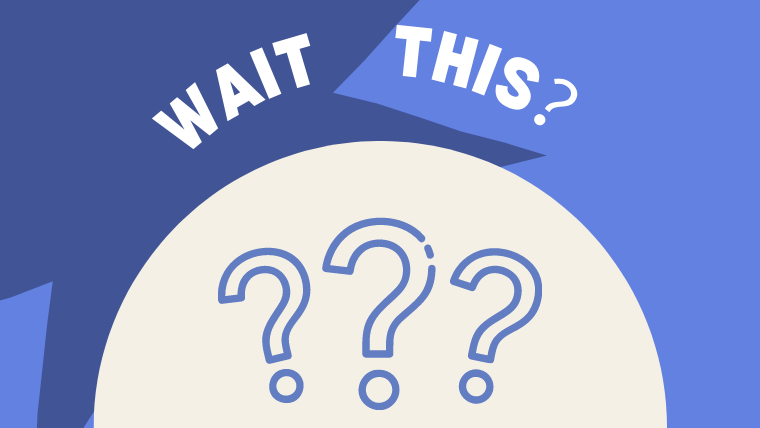
そもそも『リモートデスクトップ』って何という人向けに簡単な説明です。
リモートデスクトップとは、
自分のパソコンから他のパソコンを使う
ようなものだと思ってください。
手元のパソコンから遠隔地にあるパソコンを使うようなイメージです。
実際に接続しようとする時には、色々な設定が必要になるので割愛します。
設定①:全画面表示

必ずやっておきたい設定が
全画面表示
リモートデスクトップに接続して、
最大化しても、
ウィンドウが画面端まで大きくならない
というときには見直すべき設定です。
設定手順は以下のとおりです。
①オプションの表示
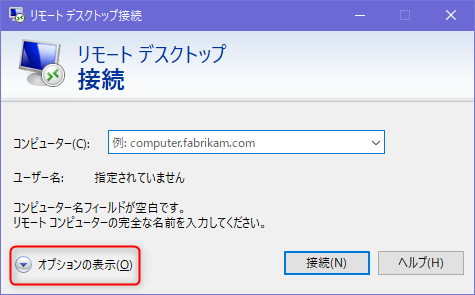
②画面タブを選択
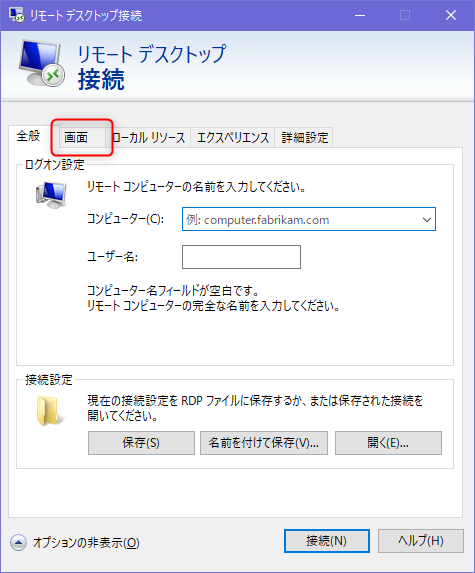
③画面設定のバーを右端に移動する
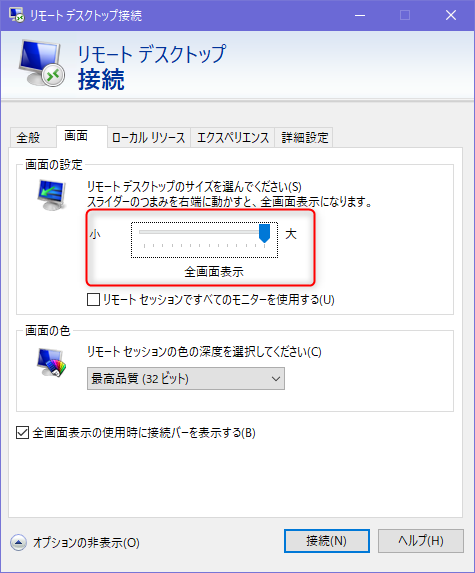
設定は以上です。
使う機会は無いと思いますが、画面設定のバーを左に持っていくと、
表示する画面を小さくできます。
設定②:複数モニター

複数のモニターを使う場合は、
全てのモニターでリモートセッションを使用できるようにできる
ということも覚えておいたほうがいいでしょう。
最近はモニターも安くなっており、
- デュアルモニター
- ノートパソコン+モニター
といった形で仕事をすることも増えています。
使わないモニターがあるのはもったいないので、活用していきましょう。
設定手順は以下のとおりです。
①オプションの表示
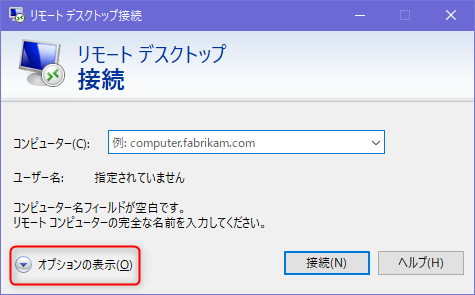
②画面タブを選択
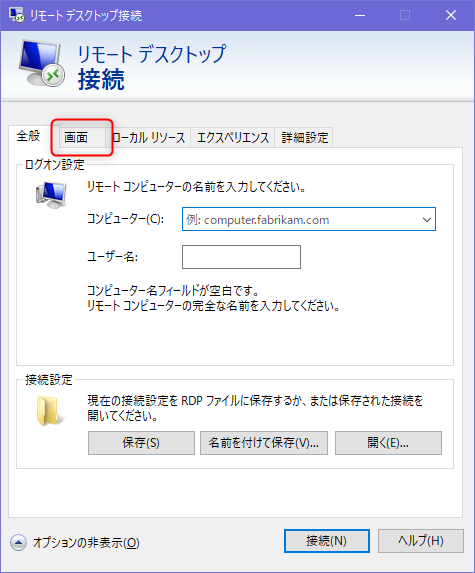
③リモートセッションで全てのモニターを使用するにチェックを入れる
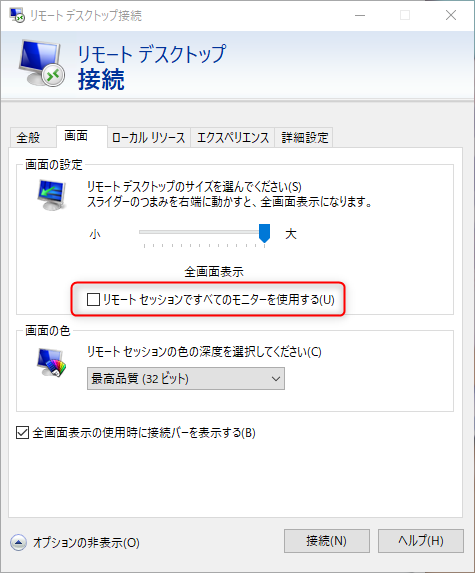
設定は以上になります。
逆に、モニターを1画面だけにしたい場合は、チェックを外しておきましょう。
設定③:オーディオ設定

リモート先で通話をする機会も増えています。
その時に設定しておくべきなのが、
リモートオーディオ
この設定をしておかないと、
- 向こうの音声が聞こえない
- こちらの音声が届かない
といったことが起こります。
設定手順は以下のとおりです。
①オプションの表示
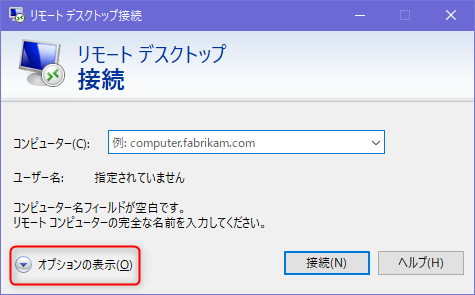
②ローカルリソースのタブを選択
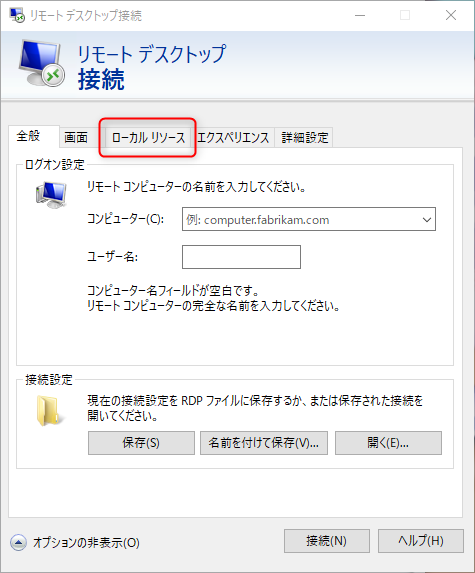
③リモートオーディオの設定を選択
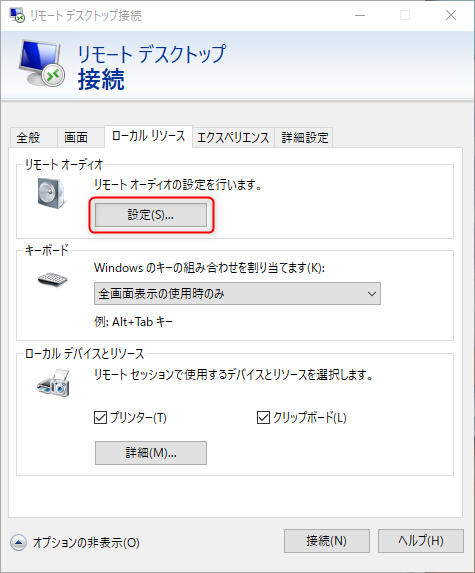
④このコンピューターから再生(録音)するにチェックを入れる
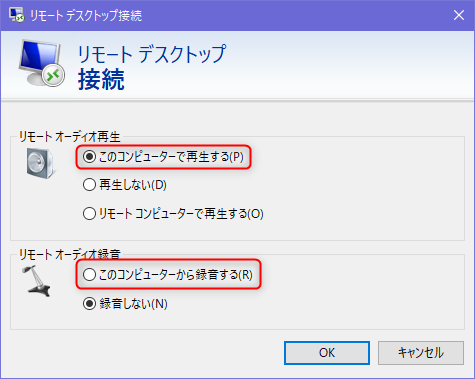
設定は以上になります。
通話はリモート接続先でなければ(ローカルPCであれば)、この設定は不要です。
オマケ:ショートカットを作っておこう
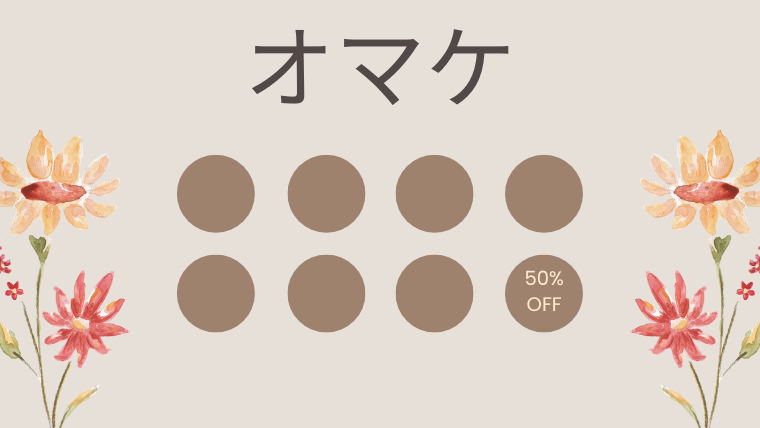
接続先が複数あるときは、
ショートカットを作成しておきましょう。
作成手順は以下のとおりです。
①オプションの表示
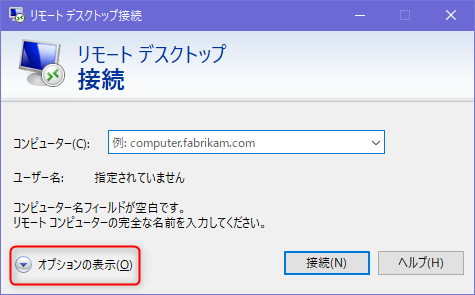
②名前をつけて保存を選択
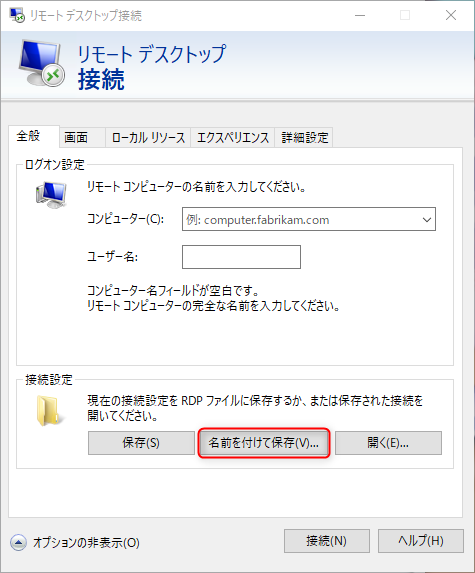
③好きなところへ保存
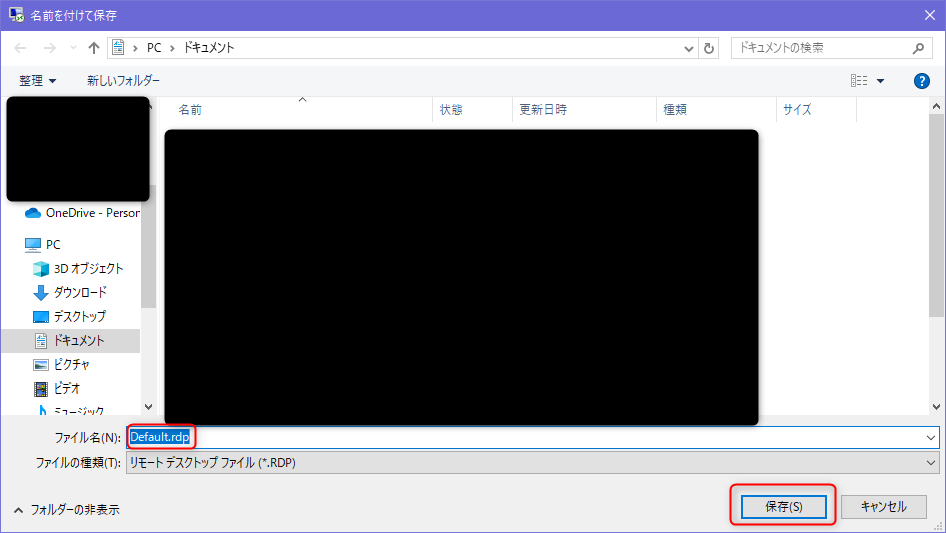
この時に名前を分かりやすくしておくのがオススメです。
例)
- 会社①(IPアドレス)
- 私用①(IPアドレス)
保存先はよく使うのであれば、デスクトップに置いておきましょう。
一つ、注意点として、
保存したときの設定で起動される
ということです。
例えばですが、
モニターを複数画面にしたい場合でも、
ショートカットの作成時に設定していなければ、
最大化しても1画面分にしかなりません。
設定したい場合は、ショートカットからでなく、
リモートデスクトップからオプションを設定して接続するようにしましょう。
ショートカットを複数準備しておくのも手段です。
終わりに

以上、『リモートデスクトップで設定しておきたいこと』でした。
現場を移動するたびにリモートデスクトップの設定をするときがあるので、
その備忘録的な感じに作成しました。
コロナ禍以降、在宅での仕事が普及したことによって、
- テレワーク
- フリーデスク
といったことが広まっています。
コロナ禍前までは、一人一つのパソコンを使って作業していました。
サーバーにアクセスするとしても、1つのIDを複数人で順番に使うということが多かったです。
しかし、今ではサーバーに仕事環境を構築して、専用の端末からアクセスして仕事をするという形に変わっています。
一度設定をしてしまうと、次に使う時に忘れてしまうことも多いです。
そんな時に見直してもらえると幸いです。
便利な機能は、職場だけでなく色々なところに広めていきましょう。
ただし、守秘義務には気をつけましょう。
以上、βуё (o’ω’o)ノシ βуё